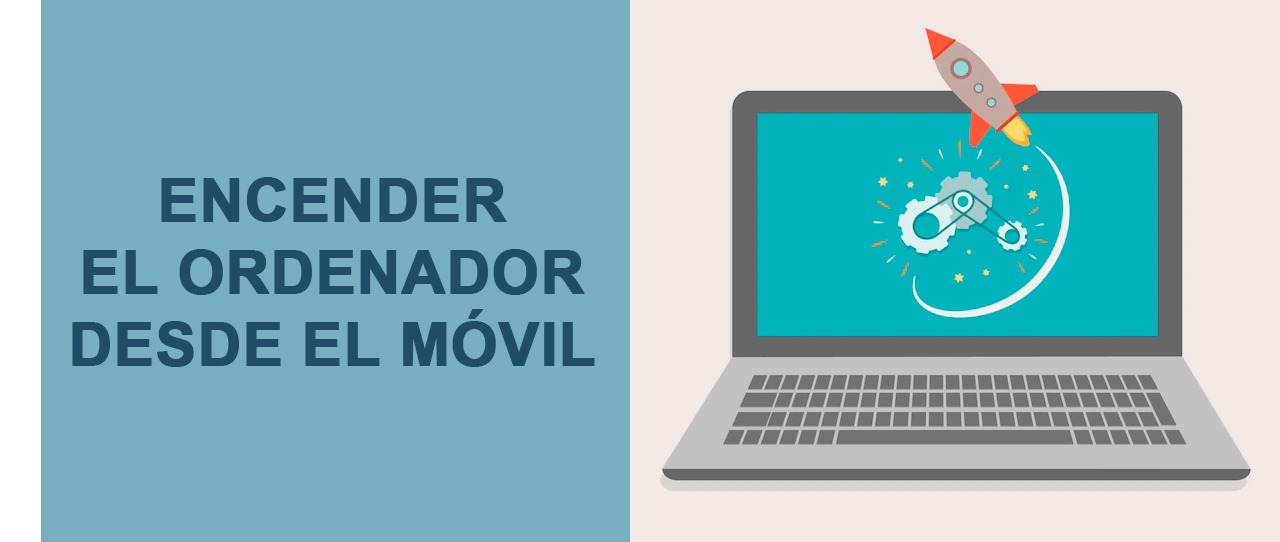Hoy en día estamos acostumbrados a desbloquear nuestro smartphone de diferentes formas: Sin contraseñas, con contraseña, con un patrón, con nuestra huella dactilar o incluso por reconocimiento facial, y
¿Pero y si pudiéramos hacer lo mismo con nuestro ordenador una vez que llegamos a casa?
Pues la respuesta es sí, se puede a través de nuestro teléfono inteligente y una pequeña aplicación que instalaremos en nuestro ordenador y que se sincronizara con la app del móvil.
Las Aplicaciones a instalar
Smartphone
Para la primera parte deberemos de irnos a Google Play e instalarnos:
Remote Fingerprint Unlock 1.6.3
Si por algún motivo el desarrollador quitara la App de Google Play, os dejo por aquí también el APK en descarga directa:
Remote Fingerprint Unlock 1.6.3
Simplemente instalamos, y dejamos a un lado hasta instalar la aplicación en el Ordenador.
Ordenador
En nuestro ordenador descargaremos la aplicación: Finger Unlock disponible tanto la versión 1.2.0 como la 1.3.0, si por algún motivo no estuvieran activas en los links de descarga del desarrollador, las dejare por aquí para descargar desde el propio Blog.
- Versión Finger_unlock_1.2.0 –
Enlace Desarrollador– Descargar - Versión finger_unlock_1.3.0 – Enlace Desarrollador – Descargar
La versión 1.2.0 ya no está disponible para la descarga desde la página del desarrollador.
Una vez descargada la versión que nos interese, después de instalar la aplicación, simplemente pulsaremos en el teclado el «Tecla Windows + L» para bloquear el equipo y poder configurar con la App del móvil.
Configuración de las Aplicaciones
Para la configuración es tan fácil como una vez pulsado la «Tecla Windows + L», y desde la pantalla de bloqueo, nos mostrara una nueva opción con una imagen de una huella dactilar indicando que el módulo esta activo y un ID de sesión, dejamos la pantalla bloqueada mientras terminamos de configurar la App del móvil.
Para ello la ejecutamos y nos saldrá la pantalla principal con un mensaje de que configuremos la App:

Configurar Remote Fingerprint
- Seleccionamos Scan, y nos mostrara la segunda imagen, dentro de Scan, pulsaremos sobre el botón con símbolo + que esta abajo a la derecha de la pantalla, e iniciaremos la búsqueda de nuestro equipo con la opción de By Scanning.
- Una vez que nos muestre, lo pulsaremos y nos llevara a la tercera ventana, en ella al lado del nombre del equipo, pulsaremos sobre los 3 puntos y seleccionaremos Add Account, en esta pantalla introduciremos el nombre de usuario y la clave que tengamos en nuestro ordenador, nos pedirá que confirmemos con la huella dactilar.
- Ya con todo esto, habiendo confirmado con la huella, volveremos para atrás y estando el PC en la pantalla de bloqueo, cuando nos diga la App del móvil que confirmemos con la huella dactilar, se nos desbloqueara el ordenador.
Ahora claro, os estaréis preguntando, ¿Pero con esto todavía necesito pulsar el botón de encendido de mi computadora?, y es verdad, pero como hemos dicho al principio, vamos a preparar el ordenador para iniciarlo desde el Smartphone cuando lleguemos a casa sin necesidad de pulsar el botón de encendido e introducir la clave desde el teclado.
Eso sí, si ya queréis algo más Pro, como que cuando se conecte el dispositivo móvil a la red Wifi cuando lleguemos a la casa y que se arranque automáticamente sin necesidad de ejecutar las aplicaciones aquí descritas ya deberías de tirar de otra App llamada Tasker o alguna similar que permita la configuración de acciones dependiendo de unos disparadores, pero eso en este Post no vamos a hablar de este caso.
Configurar Wake On Lan
La última app que necesitamos y que solo instalaremos en el móvil es Wake On Lan, se usa para despertar tanto en hibernación, como apagado completamente el ordenador de forma remota.
- Wake On Lan .APK – Enlace Desarrollador – Descargar
Lo primero que tenemos que saber es que el ordenador tiene que cumplir una serie de requisitos para poder hacerle el WOL, aquí no me puedo extender mucho porque depende de la BIOS de la placa, y de la tarjeta de red que tengamos, pero para resumir os pongo un ejemplo con una placa Gigabyte B450M:
- Reiniciamos el ordenador y entramos a la BIOS, en las opciones tendremos que buscar ErP y que este deshabilitado, esto se encarga de mantener la corriente en los USB y sobre todo donde más nos interesa la tarjeta de red.
- Luego una vez dentro de Windows, tendremos que ir a nuestra tarjeta de red y activar Wake On Lan, y las opciones de energía de dicha tarjeta.
Con esto ya tendríamos todo lo necesario para cuando conectemos el Wifi de nuestra casa y queramos arrancar el ordenador, sin tener que pulsar el botón de encendido, ni introducir la clave de acceso.
Una vez que abrimos la App, pulsaremos el botón con símbolo + de la parte inferior derecha, y nos abrirá una ventana igual a esta:
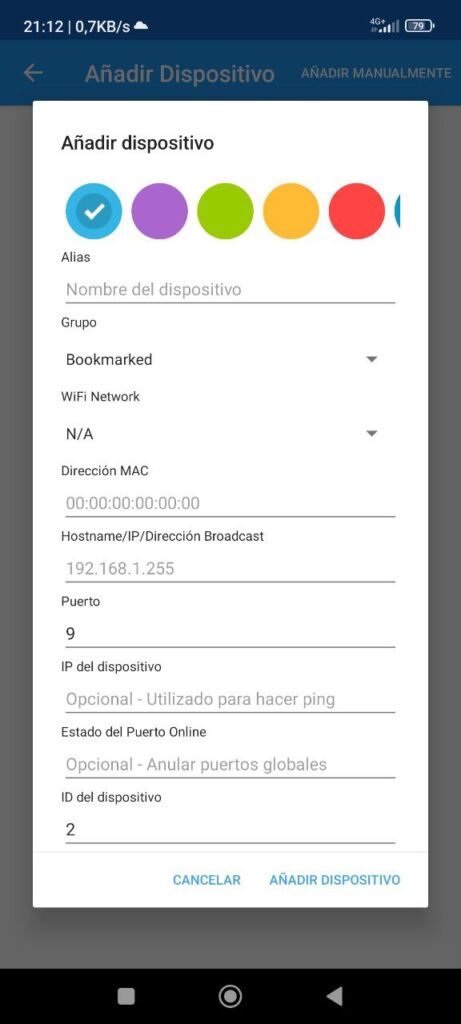
Introducimos la MAC y la IP de nuestro ordenador, y pulsamos Añadir dispositivo.
Nota: Por cierto, llegado a este punto, la IP local del ordenador tiene que ser fija, ya sea desde la propia configuración de la tarjeta de red, o reservando la IP en el router, ya que si cambia la IP por algún motivo al estar activado DHCP, no nos funcionara Wake On Line al tener una IP distinta de la que le hayamos configurado.
Conclusiones
Juntando cada una de estas aplicaciones, tenemos la opción de arrancar nuestro ordenador, por ejemplo cuando lleguemos a casa, o estando en la cocina y recordemos que tenemos que mirar, o enviar algún documento, pero estamos haciendo algo que requiere nuestra atención, simplemente con ejecutar la App Wake On Lan, y luego Ejecutar Remote Fingerprint, tendremos nuestro ordenador listo simplemente para trabajar con él, ahorrando la pequeña espera a la que nos tienen acostumbrados los sistemas operativos.
Otra de las utilidades para la que podemos usar este sistema, es tenemos visita en casa, y necesitan mirar algo en internet, podríamos encenderle el ordenador de forma remota sin tener que decirle la clave, mientras estamos atareados con alguna otra cosa.
Posibilidades
Las posibilidades son infinitas, ya sea para el propio hogar o para nuestro trabajo, siempre que estemos conectados en la misma red del equipo que queremos iniciar, incluso podríamos crear algún tipo de *VPN si tuviéramos un servidor 24/7 o algún sistema como Synology, conectarnos a través de ella e iniciar el equipo como si estuviéramos físicamente allí, por si tuviéramos que acceder de forma remota a nuestro ordenador.
* Esto lo indico así, ya que actualmente muchas comercializadoras de internet, no permiten WOL desde fuera de la red local, cada día lo voy viendo más a menudo, por ello nos podemos apoyar de un servidor, etc… para crear la VPN y conectarnos como si estuviéramos físicamente en la casa o en la oficina.
Información Final
- La App Remote Fingerprint Unlock, dispone de una versión Pro, donde no estamos limitados a un equipo y usuario, que es la principal desventaja de la versión gratuita, pero la última vez que revise el precio para comprar la versión Pro, no llegaba a 2€.
- También tiene publicidad que en la versión Pro no aparece.
- La App Wake On Lan, no tiene esa limitación y podemos agregar más de un equipo.
Imagen de Freepik